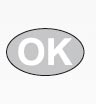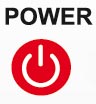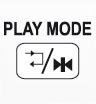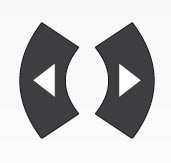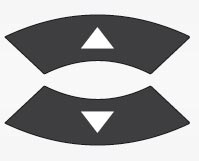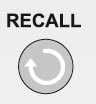Menü Sender
► Sender bearbeiten
In diesem Menü können Sie Ihre Senderliste(n) für TV- oder Radio-Sender gestalten.
Hinweise: Achten Sie darauf, in welchem Modus sich der Receiver befindet. Möchten Sie Radio-Senderlisten bearbeiten, muss der Receiver sich im Radio-Modus befinden. Mit der TV/Radio-Taste können Sie zwischen dem TV- und Radio-Modus umschalten.
Grundlegendes: In der linken Spalte vom Menüfenster finden Sie die Liste der Sender der aktuell gewählten Senderliste, in der rechten Spalte die Symbole für 'Bewegen', 'Sperren', 'Löschen', 'Umbenennen' und 'Überspringen'.
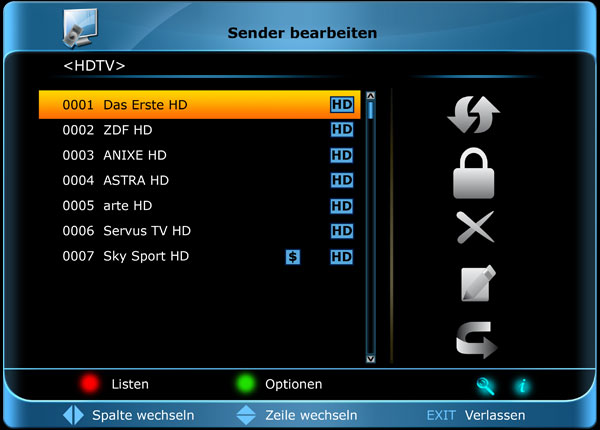
Funktionen und Einstellungen im Menü:
Mit den Pfeiltasten links/rechts können Sie zwischen den Spalten im Menüfenster hin und her wechseln, mit den Pfeiltasten oben/unten bewegen Sie den Cursor in der jeweiligen Spalte nach oben oder unten.
Einen oder mehrere Sender können Sie in der linken Spalte durch Drücken der OK-Taste markieren.
Mit der roten Taste können Sie sich eine Übersicht aller Senderlisten/Sendergruppen anzeigen lassen und entsprechend auswählen. In welcher Liste Sie sich gerade befinden, wird in der Fensterüberschrift angezeigt.
Mit der grünen Taste werden weitere mögliche Optionen angezeigt. Sie haben folgende Möglichkeiten:
markiere Alle: Alle Sender werden markiert. demarkiere Alle: Alle Sender werden demarkiert. markiere Andere: Es werden alle Sender markiert, die vorher nicht markiert waren. markiere TP: Hier können alle Sender eines Transponders markiert werden. Anbieter: Hier können alle Sender eines Anbieters markiert werden.
Mit der Taste 'FIND' können Sie schnell nach Sender(-namen) suchen.
Nach Drücken dieser Taste erscheint ein Suchfenster. Die Eingabe in das Suchfeld erfolgt über ein Buchstaben- und Ziffernfeld, welches Sie mit den Pfeiltasten und Drücken der OK-Taste steuern.
Sofern in der aktuellen Liste Sender mit entsprechenden Anfangszeichen gefunden wurden, werden diese auf der linken Seite angezeigt. Mit der EXIT-Taste verlassen Sie das Suchfenster.
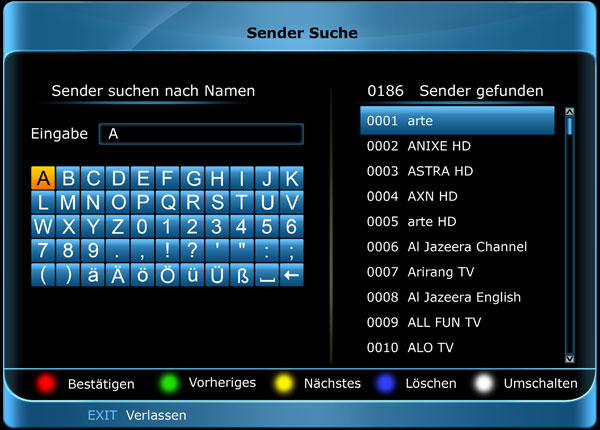
Sender verschieben
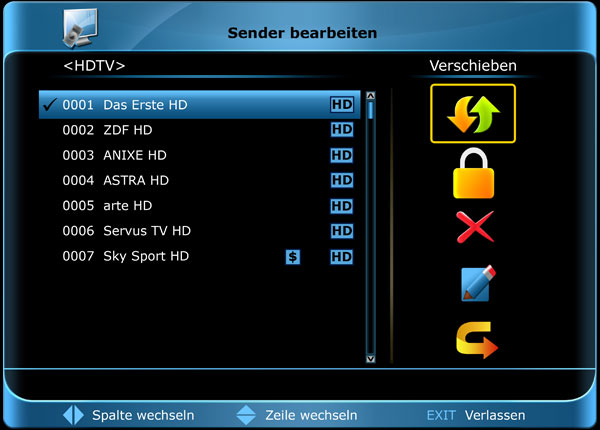
| So verschieben Sie einen Sender: | |
| 1. | Bewegen Sie den Cursor (gelber Balken) in der Senderliste auf den Sender, welchen Sie verschieben möchten. |
| 2. | Wechseln Sie nun mit der Pfeiltaste rechts in den rechten Teil des Menüs und navigieren den Cursor mit den Pfeiltasten oben/unten auf das Symbol für 'Bewegen'. |
| 3. | Drücken Sie die OK-Taste. |
| 4. | Benutzen Sie nun die Pfeiltasten oben/unten, um den ausgewählten Sender in der Liste zu verschieben. Sie können dazu auch die Page-Tasten benutzen. |
| 5. | Durch Drücken der OK-Taste verbleibt der Sender an der neuen Stelle und der Modus 'Bewegen' wird verlassen. |
Tipp: Sie können mehrere Sender gleichzeitig verschieben, indem Sie zunächst in der Senderliste (linke Menüseite) mit der OK-Taste die entsprechenden Sender markieren und dann oben erläuterte Schritte 2-5 durchführen.
Sender sperren

| So sperren Sie einen Sender: | |
| 1. | Bewegen Sie den Cursor (gelber Balken) in der Senderliste auf den Sender, welchen Sie sperren möchten. |
| 2. | Wechseln Sie nun in den rechten Teil des Menüs mit der Pfeiltaste rechts und navigieren den Cursor mit den Pfeiltasten oben/unten auf das Symbol für 'Sperren'. |
| 3. | Drücken Sie die OK-Taste. In der Senderliste erscheint hinter dem Sendernamen nun das Zeichen für 'Gesperrt'. |
Tipp:
Sie können mehrere Sender gleichzeitig sperren, indem Sie zunächst in der Senderliste (linke Menüseite) mit der OK-Taste die entsprechenden Sender markieren und dann oben erläuterte Schritte 2-3 durchführen.
Bei der Auswahl eines gesperrten Senders werden Sie nun aufgefordert, einen Code einzugeben. Ansonsten wird der Sender nicht angezeigt.
Sender entsperren
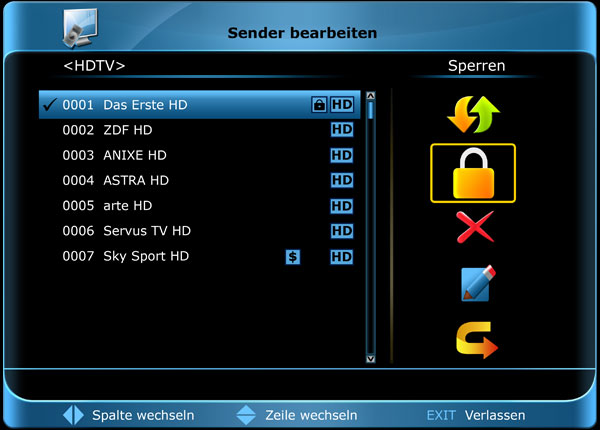
| So entsperren Sie einen Sender: | |
| 1. | Bewegen Sie den Cursor (gelber Balken) in der Senderliste auf den Sender, welcher gesperrt ist. |
| 2. | Wechseln Sie nun in den rechten Teil des Menüs mit der Pfeiltaste rechts und navigieren den Cursor auf das Symbol für 'Sperren'. |
| 3. | Drücken Sie die OK-Taste. Geben Sie den von Ihnen festgelegten Code ein und der Sender wird entsperrt. In der Senderliste wird das 'Gesperrt'-Symbol entfernt. |
Tipp: Sie können mehrere Sender gleichzeitig entsperren, indem Sie zunächst in der Senderliste (linke Menüseite) mit der OK-Taste die entsprechenden Sender markieren und dann oben erläuterte Schritte 2-3 durchführen.
Sender löschen
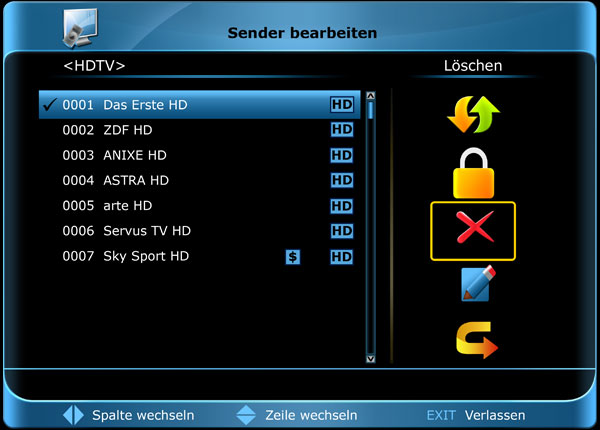
| So löschen Sie einen Sender: | |
| 1. | Bewegen Sie den Cursor (gelber Balken) in der Senderliste auf den Sender, welchen Sie löschen möchten. |
| 2. | Wechseln Sie nun in den rechten Teil des Menüs mit der Pfeiltaste rechts und navigieren den Cursor auf das Symbol für 'Löschen'. |
| 3. | Drücken Sie die OK-Taste. Der Sender wird (nach einer Nachfrage) aus der Liste entfernt. |
Tipp: Sie können mehrere Sender gleichzeitig löschen, indem Sie zunächst in der Senderliste (linke Menüseite) mit der OK-Taste die entsprechenden Sender markieren und dann oben erläuterte Schritte 2-3 durchführen.
Sender umbenennen
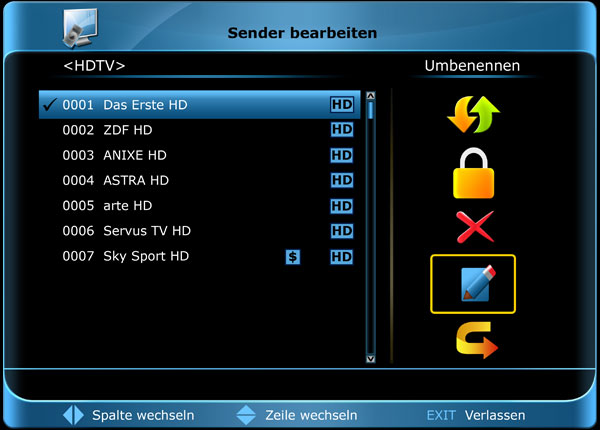
| So benennen Sie einen Sender um: | |
| 1. | Bewegen Sie den Cursor (gelber Balken) in der Senderliste auf den Sender, welchen Sie umbenennen möchten. |
| 2. | Wechseln Sie nun in den rechten Teil des Menüs mit der Pfeiltaste rechts und navigieren den Cursor auf das Symbol für 'Umbenennen'. |
| 3. | Drücken Sie die OK-Taste. |
| 4. | Es erscheint ein Fenster mit Eingabefeld. Mit den Pfeiltasten und der OK-Taste wählen Sie Zeichen und Buchstaben aus. Sie können das letzte Zeichen (Ihrer Eingabe) löschen, indem Sie im Buchstabenfeld den Cursor auf das Zeichen '<-' (rechts unten) navigieren. Ein Leerzeichen fügen Sie hinzu, indem Sie mit den Pfeiltasten auf das vorletzte Feld in der letzten Zeile navigieren und die OK-Taste drücken. Bestätigen Sie Ihre Eingabe durch das Drücken der roten Taste. Die neue Bezeichnung wird in die Senderliste übernommen. Sie können das Eingabefenster jederzeit mit der EXIT-Taste verlassen und damit den Vorgang abbrechen. |
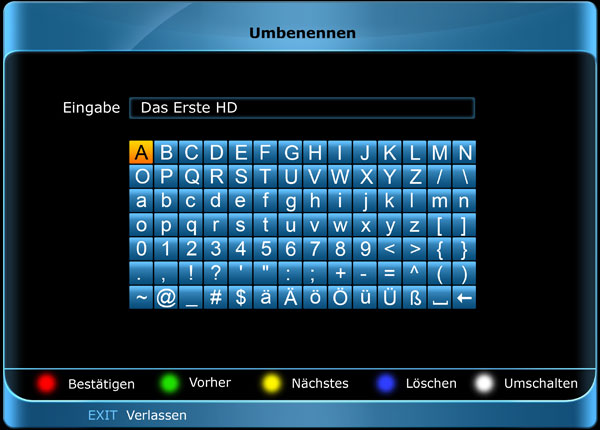
Sender überspringen
Möchten Sie Sender in der Liste nicht löschen aber auch nicht angezeigt bekommen, können Sie diese Sender beim Blättern in der Liste einfach überspringen.
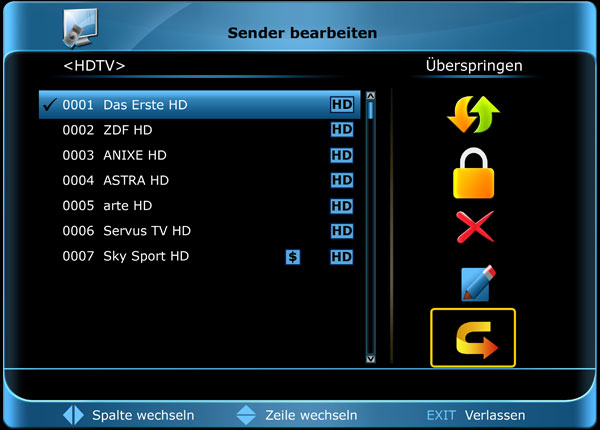
| So markieren Sie einen Sender zum Überspringen: | |
| 1. | Bewegen Sie den Cursor (gelber Balken) in der Programmliste auf den Sender, welchen Sie zum Überspringen markieren (d.h. nicht anzeigen) möchten. |
| 2. | Wechseln Sie nun in den rechten Teil des Menüs und navigieren den Cursor auf das Symbol für 'Überspringen'. |
| 3. | Drücken Sie die Taste OK. In der Programmliste erscheint hinter dem Sendernamen nun das Zeichen für 'Überspringen', d.h. beim Blättern in der Liste während des TV- bzw. Radio-Modus wird der Sender übersprungen. |
Sie verlassen das Menü 'Sender bearbeiten' durch Drücken der EXIT-Taste. Haben Sie Änderungen vorgenommen, erscheint ein Dialogfenster, in welchem Sie aufgefordert werden, diese Änderungen zu bestätigen. Mit der Auswahl 'Ja' werden die veränderten Einstellungen gespeichert.
Hinweis: Erst durch die Bestätigung mit 'Ja' werden Sender gelöscht, verschoben und/oder gesperrt. Bei Auswahl von 'Nein' werden KEINE Änderungen gespeichert.
► Favoriten bearbeiten
In diesem Menü können Sie Ihre Favoritenlisten für TV- oder Radio-Programme gestalten. In Favoritenlisten können Sie Ihre favorisierten Sender bzw. Lieblingssender organisieren und stellen somit eine nützliche Erweiterung dar.
Grundlegendes: Dieses Menü ist in 3 Spalten aufgebaut. Auf der linken Seite finden Sie die Liste der verfügbaren Sender, je nachdem, welche Übersicht Sie gewählt haben. Auf der rechten Seite finden Sie die aktuell gewählte Favoritenliste. In der Mitte finden Sie Symbole zum 'Hinzufügen', 'Entfernen', 'Bewegen' und 'Umbenennen'.
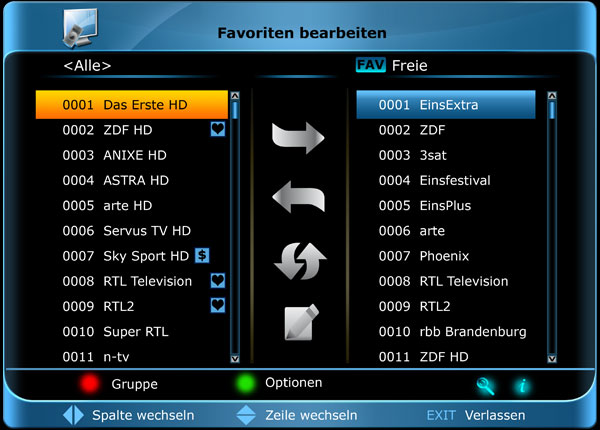
Funktionen und Einstellungen im Menü:
Mit den Pfeiltasten links/rechts können Sie zwischen den Spalten hin und her wechseln, mit den Pfeiltasten oben/unten bewegen Sie den Cursor in der jeweiligen Liste nach oben oder unten.
Einen oder mehrere Sender können Sie durch Drücken der OK-Taste markieren.
Wenn Sie sich in der linken Spalte befinden, können Sie sich mit der roten Taste eine Übersicht aller Listen (außer der Favoritenlisten) anzeigen lassen und mit den Pfeiltasten und der OK-Taste eine andere Gruppe/Liste auswählen. Welche Liste gerade angezeigt wird, sehen Sie in der Überschrift der linken Spalte.
Mit der grünen Taste werden weitere mögliche Optionen für Senderlisten angezeigt. Sie haben folgende Möglichkeiten:
markiere Alle: Alle Sender werden markiert. demarkiere Alle: Alle Sender werden demarkiert. markiere Andere: Es werden alle Sender markiert, die vorher nicht markiert waren. markiere TP: Hier können alle Sender eines Transponders markiert werden. Anbieter: Hier können alle Sender eines Anbieters markiert werden.
Wenn Sie sich in der linken Spalte befinden, können Sie mit der Taste 'FIND' schnell nach Sendernamen suchen.
Nach Drücken dieser Taste erscheint das Suchfenster. Die Eingabe in das Suchfeld erfolgt über ein Buchstaben- und Ziffernfeld, welches Sie mit den Pfeiltasten und Drücken der OK-Taste ansteuern.
Sofern in der Liste Sender mit entsprechenden Anfangszeichen gefunden wurden, werden diese auf der linken Seite angezeigt. Mit der EXIT-Taste verlassen Sie das Suchfenster.
Mit der 'FAV'-Taste können Sie die Favoritenliste wechseln, um diese anzusehen oder zu bearbeiten. Drücken Sie die 'FAV'-Taste, um sich die Übersicht der Favoritenlisten anzeigen zu lassen. Wählen Sie mit den Pfeiltasten oben/unten und der OK-Taste die Favoritenliste aus, welche Sie bearbeiten möchten. Die Liste erscheint dann auf der rechten Seite im Menü.
Sender zu einer Favoritenliste hinzufügen
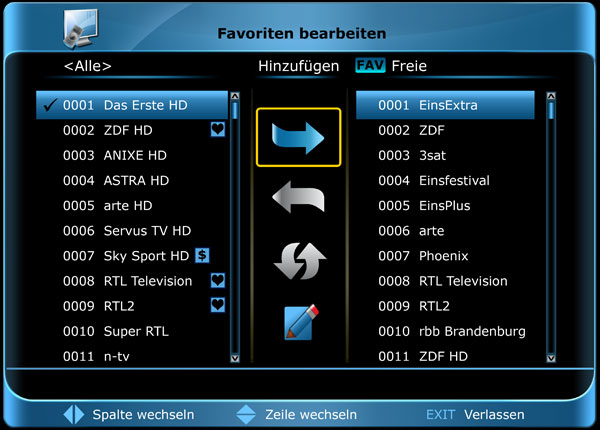
| So fügen Sie einen Sender zu einer Favoritenliste hinzu: | |
| 1. | Bewegen Sie den Cursor (gelber Balken) in der Senderliste im linken Menüfenster auf den Sender, welchen Sie hinzufügen möchten. |
| 2. | Wechseln Sie nun in den mittleren Teil des Menüs und navigieren den Cursor auf das Symbol für 'Hinzufügen'. |
| 3. | Drücken Sie die OK-Taste. Der Sender wird am Ende der Favoritenliste eingefügt. Auf der linken Seite im Menü wird der Sender mit einem Symbol markiert. |
Tipp: Sie können mehrere Sender gleichzeitig zur Favoritenliste hinzufügen, indem Sie zunächst in der Senderliste (linke Menüseite) mit der OK-Taste die entsprechenden Sender markieren und dann oben erläuterte Schritte 2-3 durchführen.
Sender aus Favoritenliste entfernen
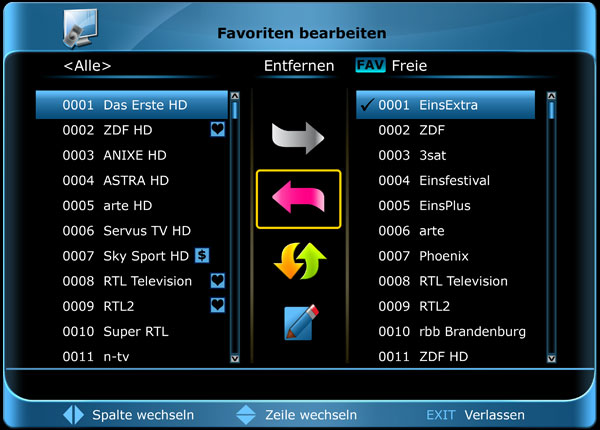
| So entfernen Sie einen Sender aus einer Favoritenliste: | |
| 1. | Bewegen Sie den Cursor (gelber Balken) in der Favoritenliste im rechten Menüfenster auf den Sender, welchen Sie entfernen möchten. |
| 2. | Wechseln Sie nun in den mittleren Teil des Menüs und navigieren den Cursor auf das Symbol für 'Entfernen'. |
| 3. | Drücken Sie die OK-Taste. Der Sender wird aus der Favoritenliste entfernt. Auf der linken Seite im Menü wird der Sender nicht mehr mit einem Symbol markiert. |
Tipp: Sie können mehrere Sender gleichzeitig aus der Favoritenliste entfernen, indem Sie zunächst in der Favoritenliste (rechte Menüseite) mit der OK-Taste die entsprechenden Sender markieren und dann oben erläuterte Schritte 2-3 durchführen.
Sender in Favoritenliste verschieben

| So verschieben Sie einen Sender in einer Favoritenliste: | |
| 1. | Bewegen Sie den Cursor (gelber Balken) in der Favoritenliste im rechten Menüfenster auf den Sender, welchen Sie verschieben möchten. |
| 2. | Wechseln Sie nun in den mittleren Teil des Menüs und navigieren den Cursor auf das Symbol für 'Bewegen'. |
| 3. | Drücken Sie die OK-Taste. |
| 4. | Benutzen Sie nun die Pfeiltasten oben/unten um den ausgewählten Sender zu verschieben. Der Sender bewegt sich in der Liste nun nach oben oder unten. |
| 5. | Durch Drücken der OK-Taste verbleibt der Sender an der neuen Stelle und der Modus 'Bewegen' wird verlassen. |
Tipp: Sie können mehrere Sender gleichzeitig verschieben, indem Sie zunächst in der Senderliste (linke Menüseite) mit der OK-Taste die entsprechenden Sender markieren und dann oben erläuterte Schritte 2-5 durchführen.
| So benennen Sie eine Favoritenliste um: | |
| 1. | Drücken Sie die 'FAV'-Taste und wählen Sie die Favoritenliste aus, welche Sie umbenennen wollen. |
| 2. | Wechseln Sie nun in den mittleren Teil des Menüs und navigieren den Cursor auf das Symbol für 'Umbenennen'. |
| 3. | Drücken Sie die OK-Taste. |
| 4. | Es erscheint ein Fenster mit Eingabefeld. Mit den Pfeiltasten und der OK-Taste wählen Sie Zeichen und Buchstaben aus. Sie können das letzte Zeichen (Ihrer Eingabe) löschen, indem Sie im Buchstabenfeld den Cursor auf das letzte Zeichen im Buchstabenfeld navigieren. Ein Leerzeichen fügen Sie über das vorletzte Zeichen im Buchstabenfeld hinzu. Bestätigen Sie Ihre Eingabe durch das Drücken der roten Taste. Sie können das Eingabefenster jederzeit mit der EXIT-Taste verlassen und damit den Vorgang abbrechen. |
Sie verlassen das Menü 'Favoriten bearbeiten' durch Drücken der EXIT-Taste. Haben Sie Änderungen vorgenommen, erscheint ein Dialogfenster, in welchem Sie aufgefordert werden, diese Änderungen zu bestätigen. Mit der Auswahl 'Ja' werden die veränderten Einstellungen gespeichert.
Hinweis: Erst durch die Bestätigung mit 'Ja' werden Sender aus Favoritenlisten entfernt, verschoben und/oder hinzugefügt bzw. Bezeichnungen von Favoritenlisten geändert. Bei Auswahl von 'Nein' werden KEINE Änderungen gespeichert.
► Organisiere Timer
Sie können zeitgesteuert mehrere Ereignisse programmieren. Für Aufnahmen ist ein angeschlossenes und vom Receiver erkanntes USB-Speichergerät mit ausreichend Speicherplatz Voraussetzung.
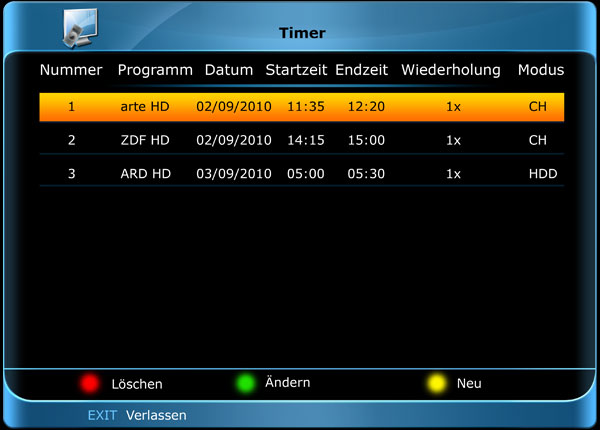
In einer Tabelle werden diese Ereignisse (sofern vorhanden) mit Datum, Start- und Endzeit übersichtlich angezeigt.
Mit den Pfeiltasten oben/unten navigieren Sie zeilenweise, mit der Taste OK können Sie Zeilen bzw. Ereignisse markieren.
Mit der roten Taste löschen Sie (markierte) Ereignisse, mit der grünen Taste können Sie Einträge ändern und mit der gelben Taste rufen Sie das Menü zum Programmieren eines neuen Ereignisses auf.
Menü Timer Konfiguration
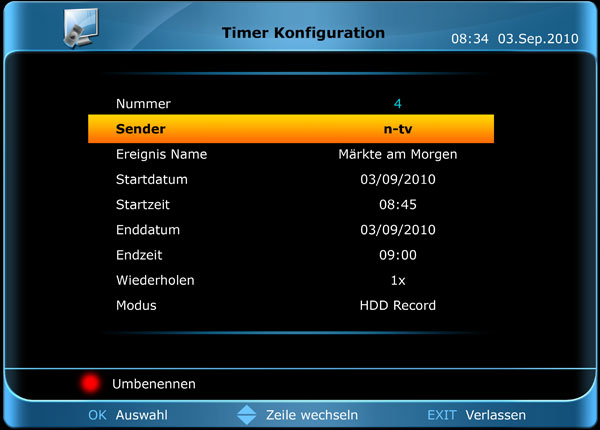
Benutzen Sie die Taste OK bzw. die Pfeiltasten links/rechts zum Auswählen von Einstellungen, die Pfeiltasten [oben/unten] zum Navigieren und die Taste EXIT zum Verlassen des Menüs.
Funktionen und Einstellungen im Menü:
Nummer: Zeigt die Nummer des Timers / des zeitgesteuerten Ereignisses an.
Sender: Hier können Sie einen Sender wählen.
Ereignis Name: Legen Sie hier den Titel des Ereignisses fest. Zum Ändern drücken sie die rote Taste.
Startdatum: Legen Sie hier das Anfangsdatum des Ereignisses fest.
Startzeit: Legen Sie hier die Anfangszeit des Ereignisses fest.
Enddatum: Legen Sie hier das Enddatum des geplanten Ereignisses fest. Endzeit: Legen Sie hier die Endzeit des Ereignisses fest.
Wiederholen: Sie können festlegen, wie oft das Ereignis wiederholt werden soll. Modus: Sie können auswählen, ob eine Aufnahme auf ein angeschlossenes USB-Gerät oder ein Senderwechsel durchgeführt werden soll.
Wie bereits erwähnt, können Sie den Namen des Ereignisses verändern. Nach Drücken der roten Taste erscheint ein Fenster mit Eingabefeld. Mit der blauen Taste löschen Sie den kompletten Inhalt im Eingabefeld. Mit der grünen Taste navigieren Sie im Eingabefeld zum vorherigen Zeichen, mit der gelben Taste zum nächsten Zeichen. Mit den Pfeiltasten und der Taste OK wählen Sie Zeichen und Buchstaben aus. Sie können mit der weißen Taste die Eingabemethode verändern. Mit der roten Taste bestätigen Sie Ihre Eingabe.
Sie können das Eingabefenster jederzeit mit der Taste EXIT verlassen und damit den Vorgang abbrechen.
Sie verlassen das Menü 'Organisiere Timer' durch Drücken der EXIT-Taste.